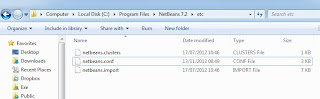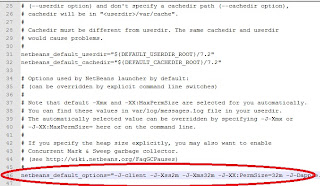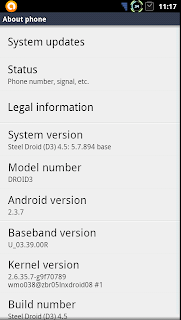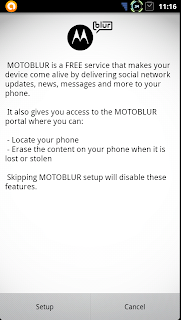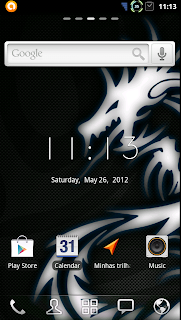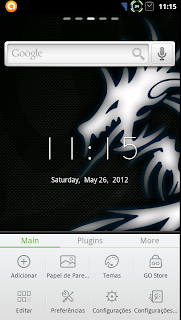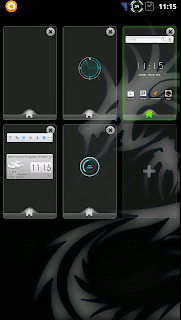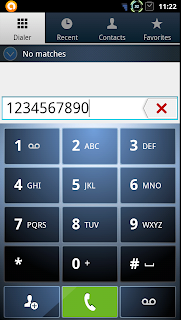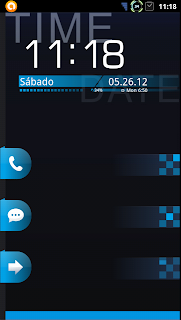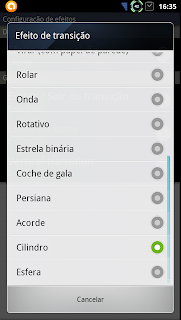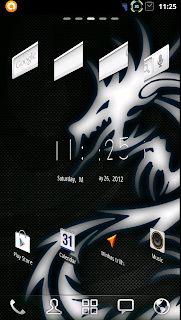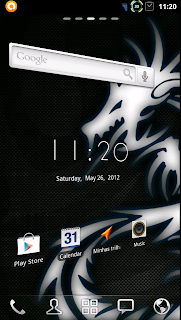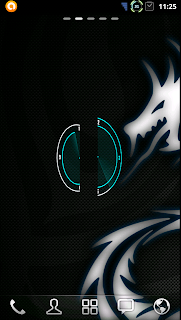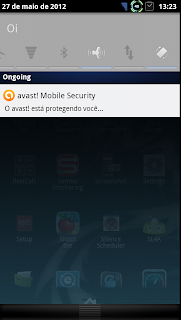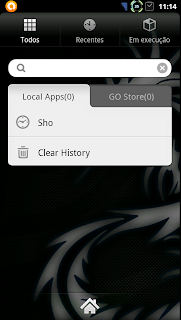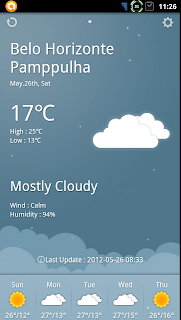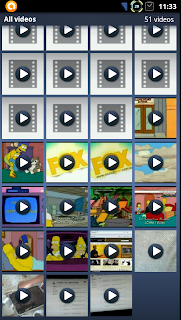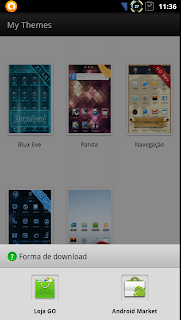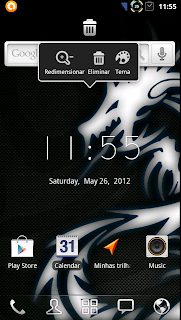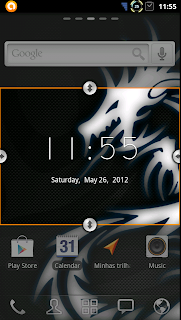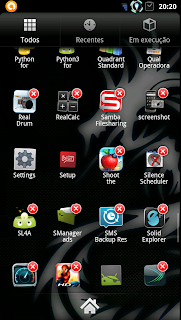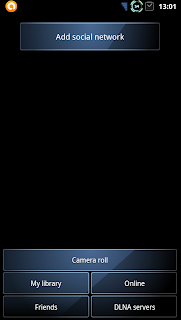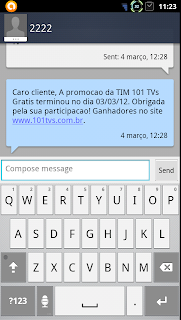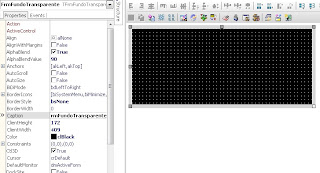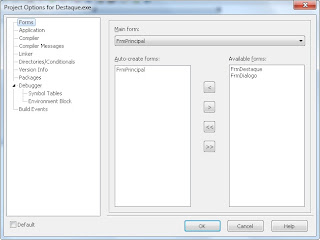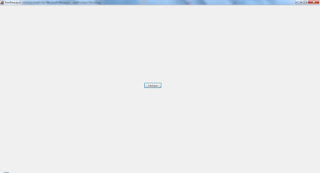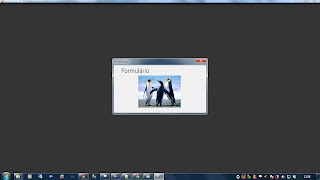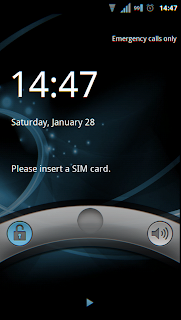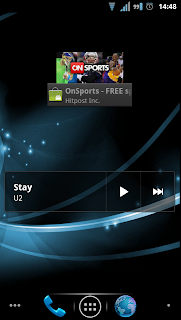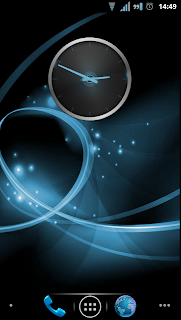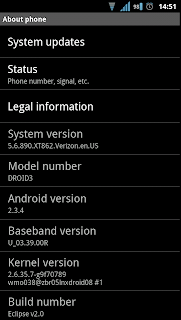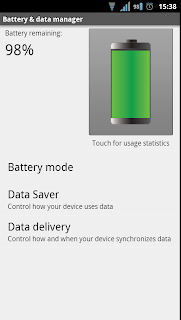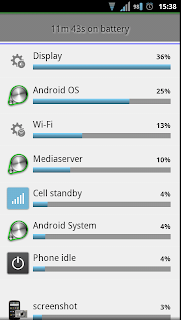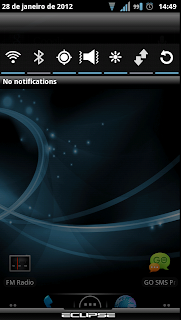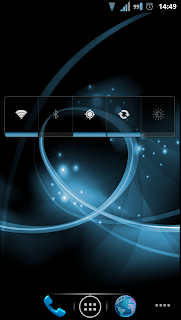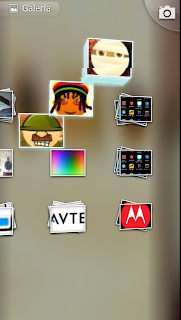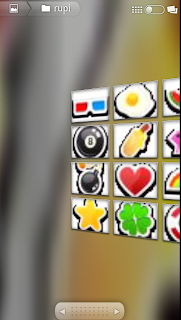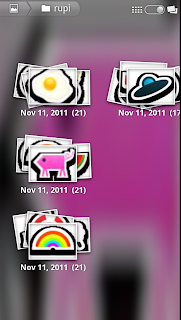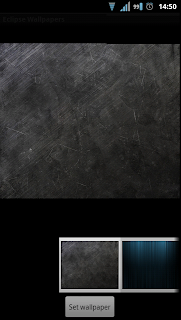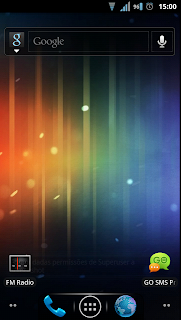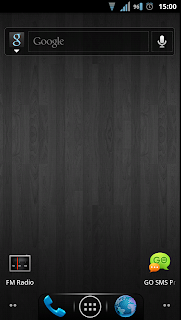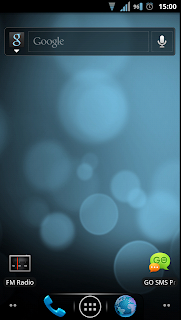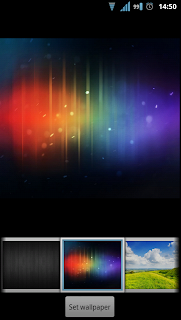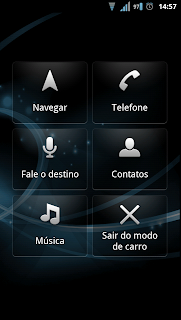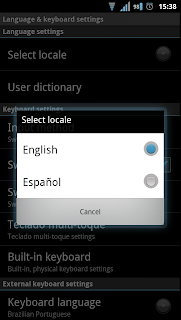O Inglês é a linguagem mais usada para se comunicar no mundo todo. Também é a linguagem natural da programação, a maioria das linguagens de programação, tem suas declarações escritas em inglês. Então porque usar uma IDE traduzida para o português? Na minha opinião isso só atrapalha. A maioria dos exemplos e tutoriais disponíveis na web, estão em inglês. É muito muito mais pratico pesquisar uma mensagem de erro em inglês do que em Português.
Bem, para alterar o idioma do NetBeans, vá até o diretório de instalação, e abra a pasta "etc":
Nesta pasta, vai constar três arquivos. Localize e abra o arquivo netbeans.conf. Dentro do arquivo, procure pela linha que começa com netbeans_default_options:
Ao final dessa linha acrescente:
-J-Duser.language=en -J-Duser.region=US
Ficando:
netbeans_default_options="-J-client -J-Xss2m -J-Xms32m -J-XX:PermSize=32m -J-Dapple.laf.useScreenMenuBar=true -J-Dapple.awt.graphics.UseQuartz=true -J-Dsun.java2d.noddraw=true -J-Dsun.zip.disableMemoryMapping=true -J-Duser.language=en -J-Duser.region=US"
Salve o arquivo e abra o NetBeans com o novo idioma:
Este mesmo método pode ser usado para mudar para outros idiomas.
terça-feira, 13 de novembro de 2012
segunda-feira, 28 de maio de 2012
Milestone 3 XT860:Rom Steel Droid 4.5
Conhecendo a ROM
A
Motorola já avisou que o Milestone 3 esta fora dos planos de atualização para o ICE CREAM Sandwich,então nos, infelizes proprietários, ficaremos chupando dedo.
A rom permite uma grande customização na aparência do telefone graças ao Go-Lancher EX.
Dentre os efeitos legais do lanucher, esta a opção de desbloquear o aparelho apenas sacudindo. Também são varias as opções de scroller do desktop, como formato cubo e cilíndrico.
Pontos Negativos
A rom também tem alguns pontos negativos, como a saída HDMI que não funcionou. E da mesma forma que a rom Eclipse, a Steel Droid não suporta o idioma
português, apenas o Espanhol e o inglês. Mas você pode, minimizar isso com o aplicativo MoreLocale, mas ele só traduz parte do sistema :
Também não ha como configurar o layout do teclado físico, que
segue o padrão americano.
Falta ainda alguns aplicativos do Google como o youtube, gtalk, music,
car-driver que já vem por padrão em outras roms. O uso da bateria ficou um pouco abaixo da rom eclipse, mas não houve muita diferença.
Instalação:
Baixe os arquivo de instalação da rom e salve em algum lugar no telefone, de preferencia na raiz do cartão da memória interna ou externa. Faça o mesmo para instalar o Google apps,
Se
você usa a rom original da Motorola, siga esses passos para habilitar o root, necessário para instalar o Safestrap 2.0. Caso você já possui uma custom rom instalada com um bootstrap, remova-o e instale Safestrap 2.0. O
Safestrap 2.0 é
cheio de recursos e permite que você troque de rom facilmente e alem de
reconhecer o cartão externo, onde pode você pode colocar o zip de instalação da rom.
A primeira coisa a se fazer é o backup dos aplicativo para que você não perca as suas configurações. Para isso, use o Titanium Backup, um poderoso gerenciador de backups para o Android. Na internet existem vários tutoriais de como usar o app. Para fazer backup de sms, pode-se usar o aplicativo sms backup restore.
Logo apos os backups, e de ter instado o
Safestrap 2.0, reinicie o aparelho. Quando surgir o
menu do boot aperte menu no teclado do celular e navegue nas opções com as teclas de volume e confirme com a tecla
de desligar.
O primeiro paso é ir no menu wipe data factory reset. Aperte o botão de desligar para entrar no menu e nas opções, selecione yes. Assim que terminar o processo, acesse a opção wipe data cache partition e também confirme com yes.
Nesse ponto, já é possível iniciar a instalação da rom. Vá no menu install zip from sdcard e Internal sd-card se você colocou na memória interna do telefone ou External sdcard se você colocou no cartão. navegue ate o diretório onde esta o zip da rom, selecione-a e confirme.
O Safestrap 2.0 começara a instalação. Se você quiser instalar Google apps repita o processo acima, escolhendo o arquivo zip que você baixou. Ao final desta etapa, clique em go back para voltar ao menu raiz e em seguida reebot para reinicializar o aparelho.
A instalação leva de 5 a 6 minutos. No final um dialogo lhe ajudara a configurar o aparelho.

A rom traz um app para rádio que não é compativel com o Milestone 3, mas você pode instalar o Moto FM Radio que funciona bem.
Para usar o 3G é preciso configurar a apn. Acesse Menu ->Settingns-> Wireless & Network-> Mobile Network->Accsess Point Names-> Menu -> New Apn e preencha os campos de acordo com sua operadora:
TIM Dados
Name = TIM Dados
APN = tim.br
Proxy = Não definido
Port = Não definido
Username = tim
Password = tim
Server = Não definido
MMSC = Não definido
MMS proxy = Não definido
MMS port = Não definido
MCC = 724
MNC = 02
APN type = default
TIM MMS
Name = TIM MMS
APN = tim.br
Proxy = Não definido
Port = Não definido
Username = tim
Password = tim
Server = Não definido
MMSC = http://mms.tim.br
MMS proxy = 200.179.66.242
MMS port = 8080
MCC = 724
MNC = 04
APN type = mms
Claro Dados
Name = Claro Dados
APN = claro.com.br
Proxy = Não definido
Port = Não definido
Username = claro
Password = claro
Server = Não definido
MMSC = Não definido
MMS proxy = Não definido
MMS port = Não definido
MCC = 724
MNC = 05
APN type = default
Claro MMS
Name = Claro Foto
APN = mms.claro.com.br
Proxy = Não definido
Port = Não definido
Username = claro
Password = claro
Server = Não definido
MMSC = http://mms.claro.com.br
MMS proxy = 200.169.126.10
MMS port = 8799
MCC = 724
MNC = 05
APN type = mms
OI Dados
Nome = Oi Dados
APN = gprs.oi.com.br
Proxy = Não definido
Porta = Não definido
Usuário = oi
Senha = oi
Servidor = Não definido
MMSC = Não definido
Proxy de MMS = Não definido
Porta MMS = Não definido
MCC = 724
MNC = 31
Tipo autenticação = Não definido
Tipo APN = default
OI MMS
Nome = Oi MMS
APN = mmsgprs.oi.com.br
Proxy = Não definido
Porta = Não definido
Usuário = oimms
Senha = oimms
Servidor = Não definido
MMSC = http://200.222.42.204:8002
Proxy de MMS = 192.168.10.50
Porta MMS = 3128
MCC = 724
MNC = 31
Tipo autenticação = Não definido
Tipo APN = mms
Vivo Dados
Nome = VIVO Internet
APN = zap.vivo.com.br
Proxy = Não definido
Porta = Não definido
Usuário = vivo
Senha = vivo
Servidor = Não definido
MMSC = Não definido
Proxy de MMS = Não definido
Porta MMS = Não definido
MCC = 724
MNC = 10
Tipo autenticação = pap ou chap
Tipo APN = default
Vivo MMS
Nome = VIVO MMS
APN = mms.vivo.com.br
Proxy = Não definido
Porta = Não definido
Usuário = vivo
Senha = vivo
Servidor = Não definido
MMSC = http://termnat.vivomms.com.br:8088/mms
Proxy de MMS = 200.142.130.104
Porta MMS = 80
MCC = 724
MNC = 10
Tipo autenticação = pap ou chap
Tipo APN = mms
Chegamos ao final. Fique a vontade para personalizar sua rom com as dezenas de
opções oferecidas e não deixe de comentar o que achou. =)
quinta-feira, 3 de maio de 2012
Eclipse - Waiting for xdebug session
Nada pior que instalar o Eclipse PDT e na hora de debugar peceber que o eclipse nunca comleta a requisição pelo xdebug. Isso pode ocorrer por configuração errada do debug, no eclipse ou no arquivo php.ini ou xdebug.ini.
Para tentar resolver tente o seguinte:
1) Verifique se o xdebug está instalado (você usar o phpinfo() para verificar)
2) Verifique se não está editando o arquivo php.ini errado (você usar o phpinfo() para verificar)
3) Reinicie o apache
4) verifique se está usando o executável correto do php no Eclipse
5) Verifique se o xdebug está com as configurações corretas no Eclipse (porta, executável php,server)
6) Verifique se o path para a lib ou dll do xdegub está correto no php.ini
7) verifique se a opção xdebug.remote_enable está ativa no php.ini
Para tentar resolver tente o seguinte:
1) Verifique se o xdebug está instalado (você usar o phpinfo() para verificar)
2) Verifique se não está editando o arquivo php.ini errado (você usar o phpinfo() para verificar)
3) Reinicie o apache
4) verifique se está usando o executável correto do php no Eclipse
5) Verifique se o xdebug está com as configurações corretas no Eclipse (porta, executável php,server)
6) Verifique se o path para a lib ou dll do xdegub está correto no php.ini
7) verifique se a opção xdebug.remote_enable está ativa no php.ini
Como referencia para seu teste, pode usar este arquivo de configuração que funciona bem no windows com o wamp e no Linux:
zend_extension = "c:/wamp/bin/php/php5.3.10/zend_ext/php_xdebug-2.1.2-5.3-vc9.dll" [xdebug] xdebug.remote_enable = On xdebug.profiler_enable = off xdebug.profiler_enable_trigger = off xdebug.profiler_output_name = cachegrind.out.%t.%p xdebug.profiler_output_dir = "c:/wamp/tmp" ; General xdebug.show_local_vars=On xdebug.dump.SERVER=HTTP_HOST, SERVER_NAME xdebug.dump_globals=On xdebug.collect_params=4 xdebug.auto_trace=off xdebug.collect_includes=on xdebug.collect_return=off xdebug.default_enable=on xdebug.extended_info=1 xdebug.manual_url=http://www.php.net xdebug.show_mem_delta=1 xdebug.max_nesting_level=100 xdebug.idekey=xdebug xdebug.collect_params = On xdebug.collect_vars = On xdebug.dump_globals = On ; Trace options xdebug.trace_format=0 xdebug.trace_output_dir=/tmp/xdebug/trace xdebug.trace_options=0 xdebug.trace_output_name=tracelog ; mostra retornos GET do browser xdebug.dump.GET=* ;mostra retornos do campos username e password xdebug.dump.POST=username,password
terça-feira, 24 de abril de 2012
Delphi - Exibindo diálogos no estilo jquery
O jquery é um Framework Javascript que facilita o trabalho do desenvolvedor web. Uma dessas funcionalidades é a opção de exibir um dialogo modal em uma página web:
Graças a duas propriedades inseridas no Delphi 2006, nos podemos criar esse efeito nas nossas aplicações. São elas:AlphaBlend e AlphaBlendValue.
AlphaBlend define se a propriedade estará ativada e AlphaBlendValue define o nível de opacidade que se deseja usar.
Vamos criar uma aplicação de teste. Abra o Delphi e crie uma nova aplicação.
Agora adicione um novo formulário e
Ative a propriedade AlphaBlend e coloque 200 na propriedade AlphaBlendValue.
Mude a cor de fundo do formulário para clBlack.
Retire as bordas do formulário na propriedade BorderStyle colocando bsNone.
Em Positition coloque poOwnerFormCenter.
e WidowsState deixe como wsMaximized.
Adicione uma propriedade do tipo Form ao formulário:
No evento OnActivate digite o código:
Salve o formulário com o nome de FrmDestaque.
Crie um terceiro formulário como abaixo e salve como FrmDialogo:
Não esqueça de retirar os formulário da opção de autocreate do Delphi:
Agora no formulário principal adicione a função:
Coloque um botão e no Onclick chame a função destaque:
Execute a aplicação e click no botão:
Agora é só chamar a função "DestacarForm" para qualquer formulário que você deseja destacar.
AlphaBlend define se a propriedade estará ativada e AlphaBlendValue define o nível de opacidade que se deseja usar.
Vamos criar uma aplicação de teste. Abra o Delphi e crie uma nova aplicação.
Agora adicione um novo formulário e
Ative a propriedade AlphaBlend e coloque 200 na propriedade AlphaBlendValue.
Mude a cor de fundo do formulário para clBlack.
Retire as bordas do formulário na propriedade BorderStyle colocando bsNone.
Em Positition coloque poOwnerFormCenter.
e WidowsState deixe como wsMaximized.
Adicione uma propriedade do tipo Form ao formulário:
type
TFrmDestaque = class(TForm)
procedure FormActivate(Sender: TObject);
private
{ Private declarations }
public
{ Public declarations }
Formulario: TForm;
end;
No evento OnActivate digite o código:
procedure TFrmDestaque.FormActivate(Sender: TObject); begin Formulario.ShowModal; PostMessage(Handle, WM_CLOSE, 0, 0);//Fecha o formulário end;
Salve o formulário com o nome de FrmDestaque.
Crie um terceiro formulário como abaixo e salve como FrmDialogo:
Não esqueça de retirar os formulário da opção de autocreate do Delphi:
Agora no formulário principal adicione a função:
procedure DestacarForm(frmOwner ,frmDestaque :TForm );
var
frmTransparente : TFrmDestaque;
begin
frmTransparente := TFrmDestaque.Create(nil);
try
frmTransparente.ClientHeight := frmOwner.ClientHeight;
frmTransparente.ClientWidth := frmOwner.ClientWidth;
frmTransparente.Formulario := frmDestaque;
frmTransparente.ShowModal;
frmTransparente.Formulario := nil;
finally
frmTransparente.Free;
end;
end;
Coloque um botão e no Onclick chame a função destaque:
procedure TFrmPrincipal.btn1Click(Sender: TObject);
begin
frmDialogo := TFrmDialogo.Create(self);
try
DestacarForm(Self,frmDialogo);
finally
frmDialogo.Free;
end;
end;
Execute a aplicação e click no botão:
Agora é só chamar a função "DestacarForm" para qualquer formulário que você deseja destacar.
quinta-feira, 5 de abril de 2012
jQueryUI - Cahe Auto Complete com Jsonu
A jQuery é um framework fantástico, utilizada por várias empresas no mundo e pelas gigantes da internet. E em complemento a jQuery, existe a biblioteca jQueryUI que possui widgets que facilitam o desenvolvimento de aplicações web. Um desses o widget é o "autocomplete" que ajuda o usuário dando sugestões de tags, termos entre outros.
O autocomplete pode ser alimentado por array de termos , uma página php,jsp,asp, etc ou por um webservise. O exemplo abaixo é uam modificação da documentação do jQueryUI.
Aqui ele faz uma requisição ajax ao geonames.org webservice que retorna um arquivo json. Esse arquivo é tratado e repassado ao widget. A cada consulta realizada ele armazena em cache, os termos retornados:
jQueryUI - Auto Complete
sexta-feira, 9 de março de 2012
ACBR Exibindo o MD5 No campo de Informações Complementares do Danfe
Para Exibir o MD5 do PAF-ECF no campo de informações complementares do Danfe no componente ACBR é muito simples, basta informar na propriedade InfAdic da Nfe.
ACBrNFe1.NotasFiscais.Items[0].NFe.InfAdic.infAdFisco := MD5;
Veja no exemplo abaixo:
var
Nfe: string;
begin
Nfe := DirNFeXMLs + '\' +
Numero + '.xml';
if not FileExists(Nfe) then
raise Exception.Create('XML da Nota não encontrado');
ACBrNFe1.NotasFiscais.Clear;
ACBrNFe1.NotasFiscais.LoadFromFile(Nfe);
if ACBrNFe1.NotasFiscais.Items[0].NFe.Ide.tpEmis = teDPEC then
begin
ACBrNFe1.WebServices.ConsultaDPEC.NFeChave := ACBrNFe1.NotasFiscais.Items[0].NFe.infNFe.ID;
ACBrNFe1.WebServices.ConsultaDPEC.Executar;
ACBrNFe1.DANFE.ProtocoloNFe := ACBrNFe1.WebServices.ConsultaDPEC.nRegDPEC + ' ' + DateTimeToStr(ACBrNFe1.WebServices.ConsultaDPEC.dhRegDPEC);
end;
ACBrNFe1.NotasFiscais.Items[0].NFe.InfAdic.infAdFisco :=
MD5 ;
ACBrNFe1.NotasFiscais.Imprimir;
end;
E a impressão no Danfe:
domingo, 26 de fevereiro de 2012
Preparando o Mint/Ubuntu para desenvolver com Pyqt4
Instalando o PyQt4 no Linux Mint/Ubuntu
Introdução
O PyQt4 é mais uma alternativa para desenvolver aplicações desktop com interface gráfica amigável ao usuário. Suporta Linux e outros sistemas Unix, bem como Mac OS X e Microsoft Windows.
O PyQt é desenvolvido por British firm Riverbank Computing e está disponível sob termos similares aos Qt 4,5. Isto significa uma variedade de licenças, incluindo GNU General Public License (GPL) e licença comercial, mas não o GNU Lesser General Public License (LGPL).
A melhor versão do Python atualmente para se trabalhar com PyQt4 é a 2.7 devido a algumas questões de compatibilidade, mas nada impede de se a usar uma versão acima desta.
Neste tutorial foi usado o Linux Mint 12 com Kde 4.8 rodando sobre o kernel 3.0.0-16-generic em um hardware com processador intel pentium(R) dual CPU @240 Ghz com 4 Gb DDR 3.
Neste tutorial foi usado o Linux Mint 12 com Kde 4.8 rodando sobre o kernel 3.0.0-16-generic em um hardware com processador intel pentium(R) dual CPU @240 Ghz com 4 Gb DDR 3.
Instalando o Python 2.7
Geralmente as distribuições Linux já trazem o Python instalado por padrão, você pode verificar a versão do python com o comando:
evaldo@TUX ~ $ python -vV
Python 2.7.2+
Se você não possuir a versão 2.7 pode instala-la assim:
TUX evaldo # aptitude install python2.7
Instalando as dependências
Com o Python instado, agora precisamos instalar as dependias do PyQt4:
TUX evaldo # aptitude install python-pip python2.7-dev libxext-dev python-qt4 qt4-dev-tools build-essential qt4-designer qt4-dev-tools libqt4-dev ibXext
Instando o PyQt4
Vá no site http://www.riverbankcomputing.co.uk/software/pyqt/download e baixe a última versão do PyQt4 e do Sip. (SIP é uma ferramenta de software de código aberto usado para conectar programas de computador ou bibliotecas escritas em C ou C + + com a linguagem Python).
Descompacte os arquivos em algum diretório:
TUX python # tar -xvf PyQt-x11-gpl-4.9.1.tar.gz
TUX python # tar -xvf sip-4.13.2.tar.gz
Precisamos instalar primeiro o sip. Entre o diretório onde foi descompactado o arquivo:
TUX python # cd sip-4.13.2/
Se você tiver mais de uma versão do python instalada, especifique com qual versão quer compilar com o seguinte comando:
TUX sip-4.13.2 # python2.7 configure.py ; make ; make install
A instalação do sip é rápido pouco mais de 30~60 segundos dependendo do seu pc.
Após instalar o sip podemos instalar o PyQt4. Acesse o diretório onde descompactou o arquivo e execute o mesmo comando acima:
TUX sip-4.13.2 # cd ../PyQt-x11-gpl-4.9.1/
TUX sip-4.13.2 # python2.7 configure.py ; make ; make install
A instalação do PyQt4 leva em torno de 40 minutos então pode deixar rodando e ir tomar um café :)
Rodando um teste
Para comprovar que o PyQt4 foi instalado podemos rodar rodar um teste. Salve o codigo abaixo como teste.py:
#!/usr/bin/python
# teste.py
import sys
from PyQt4 import QtGui
app = QtGui.QApplication(sys.argv)
widget = QtGui.QWidget()
widget.resize(250, 150)
widget.setWindowTitle('simple')
widget.show()
sys.exit(app.exec_())
Agora execute:
evaldo@TUX ~ $ chmod +x teste.py
evaldo@TUX ~ $ ./teste.py
Resultado:
A documentação do PyQt4 pode ser encontrada aqui .
evaldo@TUX ~ $ chmod +x teste.py
evaldo@TUX ~ $ ./teste.py
Resultado:
A documentação do PyQt4 pode ser encontrada aqui .
segunda-feira, 30 de janeiro de 2012
Rom Eclipse no Milestone 3/Droid 3 (XT860) - Parte 1
Rom Eclipse no Milestone 3/Droid 3 (XT860)
Parte 1 - Conhecendo a Rom
Roms customizadas são o melhor do mundo Android, assim como as distribuições são no mundo linux, onde você é livre para escolher a distribuição que mais se adequá a você. Além do que, usando Roms customizadas você não precisa ficar esperando atualização de operadora e boa vontade dos fabricantes para usar una versão do Android mais atual. Nesse cenário a rom Eclipse é uma das melhores para se instalar. Combinando elegância e simplicidade com muita leveza, deixa o telefone mais agradável de usar:
Baseada no Android 2.3.4, o Eclipse roda muito bem no Motorola Miletone 3, apesar de não ser suportada oficialmente pelos desenvolvedores:
A versão do Android que veio no Milestone 3 que adquiri foi a 2.3.4 da Vivo. Nessa rom, lotada de aplicativos inúteis de operadora e com o motoblur, a bateria durava cerca de 14 hrs. Com o Eclipse está durando de 24 a 30 horas! (Usando o wifi cerca de 30 minutos por dia, rádio FM 1h30 e sem usar a internet móvel).
O Eclipse é simplesmente rápido, nem foi preciso fazer overclock no processador. Todos os aplicativos rodam bem no aparelho, inclusive a renderização de paginas web no navegador:
O Eclipse proporciona um acesso rápido e fácil aos controles do sistema ao disponibilizar os botões na barra de notificação. O que não acontece na rom oficial da Motorola. Basta deslizar a barra para baixo:
Uma das coisa que a valem a pena a instalação dessa rom é a galeria de imagens que tem efeitos muito legais:
O Eclipse também traz belos papeis de parede além dos papeis de pardes padrão do Android:
Alem dos aplicativos tradicionais do Android o eclipse traz instalado o Google Music e o Car Home
Uma coisa que talvez poderia ser um problema para alguns usuários Brasileiros é que o eclipse não suporta o idioma Português, apenas o Espanhol e o Inglês.
Podemos minimizar isso com o app MoreLocale, mas ele só traduz parte do sistema :
Gostou? Então baixe os arquivos necessários para instalar o Eclipse:
SuperOneClick v2.3.3: Habilita o Usuário Root no Android de maneira muito simples.
Fastboot package for UMTS XT860 Retail Brasil - Android 2.3.5 : O ClockworkMod será instalado sobre essa versão do Android.
RSD Lite 5.5 : Instala a rom no telefone
Eclipse 2.0 : Eclipse Rom
Bionic ClockworkMod Recovery/Bootstrap: Para fazer backup / restore e instalar ROMs
Moto FM Radio: Aplicativo para funcionar o rádio FM que não vem por padrão na rom
Baseada no Android 2.3.4, o Eclipse roda muito bem no Motorola Miletone 3, apesar de não ser suportada oficialmente pelos desenvolvedores:
A versão do Android que veio no Milestone 3 que adquiri foi a 2.3.4 da Vivo. Nessa rom, lotada de aplicativos inúteis de operadora e com o motoblur, a bateria durava cerca de 14 hrs. Com o Eclipse está durando de 24 a 30 horas! (Usando o wifi cerca de 30 minutos por dia, rádio FM 1h30 e sem usar a internet móvel).
O Eclipse é simplesmente rápido, nem foi preciso fazer overclock no processador. Todos os aplicativos rodam bem no aparelho, inclusive a renderização de paginas web no navegador:
O Eclipse proporciona um acesso rápido e fácil aos controles do sistema ao disponibilizar os botões na barra de notificação. O que não acontece na rom oficial da Motorola. Basta deslizar a barra para baixo:
Também há um widget para a área de trabalho:
Uma das coisa que a valem a pena a instalação dessa rom é a galeria de imagens que tem efeitos muito legais:
O Eclipse também traz belos papeis de parede além dos papeis de pardes padrão do Android:
Alem dos aplicativos tradicionais do Android o eclipse traz instalado o Google Music e o Car Home
Uma coisa que talvez poderia ser um problema para alguns usuários Brasileiros é que o eclipse não suporta o idioma Português, apenas o Espanhol e o Inglês.
Gostou? Então baixe os arquivos necessários para instalar o Eclipse:
SuperOneClick v2.3.3: Habilita o Usuário Root no Android de maneira muito simples.
Fastboot package for UMTS XT860 Retail Brasil - Android 2.3.5 : O ClockworkMod será instalado sobre essa versão do Android.
RSD Lite 5.5 : Instala a rom no telefone
Eclipse 2.0 : Eclipse Rom
Bionic ClockworkMod Recovery/Bootstrap: Para fazer backup / restore e instalar ROMs
Moto FM Radio: Aplicativo para funcionar o rádio FM que não vem por padrão na rom
Faça o Download dos arquivos e no próximo post vamos iniciar a preparação. Todo o processo leva em torno de 30 minutos. Você ira precisar também de um cartão de memória, onde sera colocada a rom. Se seu Milestone não veio com cartão arranje um.
Assinar:
Postagens (Atom)
Mais Populares
-
O Inglês é a linguagem mais usada para se comunicar no mundo todo. Também é a linguagem natural da programação, a maioria das linguagens de ...
-
Instalando o Driver USB das Impressoras Fiscais da Bematech no Windows 7 Primeiro baixe o Driver aqui . Em seguida descompacte o instala...
-
Conhecendo a ROM A Motorola já avisou que o Milestone 3 esta fora dos planos de atualização para o ICE CREAM Sandwich , então nos, in...
-
Rom Eclipse no Milestone 3/Droid 3 (XT860) Parte 1 - Conhecendo a Rom Roms customizadas são o melhor do mundo Android, assim como ...
-
INTRODUÇÃO IDE ( integrated Development Environment) de desenvolvimento são ferramentas fundamentais para o de...
-
Engenharia de Software Atualmente todos os países do mundo dependem de complexos sistemas com base em computadores. Cada vez mais o soft...
-
Um pouco da História do Delphi Nos primórdios da computação não havia integração entre as ferramentas usadas para a programação dos com...
-
Praxis O Praxis é uma metodologia para o processo de desenvolvimento de software com enfoque educacional, criada pelo professor da Universid...
-
Rom Eclipse no Milestone 3/Droid 3 (XT860) Parte 3 - Preparando o Ambiente Não se esqueça de fazer backup dos seus arquivos no p...
-
Rom Eclipse no Milestone 3/Droid 3 (XT860) Parte 6 - Configurando o Eclipse Depois do contato inicial com a rom é hora de co...
 Fechar
Fechar